|
Size: 3701
Comment: fix section header
|
← Revision 26 as of 2014-03-31 01:54:16 ⇥
Size: 3837
Comment: Formatting
|
| Deletions are marked like this. | Additions are marked like this. |
| Line 1: | Line 1: |
| ## page was renamed from MemberManual/TransferringFiles/OpenAFS/WindowsClient | |
| Line 5: | Line 6: |
| [[TableOfContents]] | <<TableOfContents>> |
| Line 11: | Line 12: |
| 1. Kerberos - [http://web.mit.edu/Kerberos/dist/index.html download page]. We recommend downloading the "''Installer''" with the EXE extension. 1. OpenAFS Client - [http://www.openafs.org/pages/windows.html download page]. We recommend downloading the "''32-bit EXE installer for individual installations''". |
1. Heimdal Kerberos 1.6.x.x - [[https://www.secure-endpoints.com/heimdal/#download]]. - According to the OpenAFS guide, MIT Kerberos has stability issues on Windows 7/8. 1. Network Identity Manager 2.0 - [[https://www.secure-endpoints.com/netidmgr/v2/index.html]] 1. OpenAFS Client 1.7.x - [[http://www.openafs.org/pages/windows.html|download page]]. |
| Line 16: | Line 18: |
| First, install Kerberos. Here's some details to input at certain dialog prompts during the installation: | 1. First, install Kerberos. All defaults are appropriate. <<BR>> {{attachment:heimdal-1.png}} 1. Then, modify your krb5.conf (in `%SystemDrive%\ProgramData\Kerberos`) and add `allow_weak_crypto = true` under `[libdefaults]`. <<BR>>{{attachment:heimdal-2-new.png}} |
| Line 18: | Line 21: |
| 1. '''Choose Components''' -- select only ''KfW client'' and ''KfW'' documentation. 1. '''Kerberos Configuration''' -- the defaults are fine. Ensure "Use packaged configuration files for the ATHENA.MIT.EDU realm." is selected. 1. '''Network Identity Manager Setup''' -- the defaults are fine but you can safely uncheck this as OpenAFS will automate Kerberos authentication. 1. Proceed with the installation. |
== Network Identity Manager == |
| Line 23: | Line 23: |
| A Typical installation is appropriate. OpenAFS will install a plugin to this that will assist you in managing your AFS tokens. |
|
| Line 25: | Line 27: |
| 1. '''Choose Components''' -- select only ''AFS Client''. 1. '''CellServDB Configuration''' -- the defaults are highly recommended. Ensure "Use packaged CellServDB file." is marked. 1. '''Client Cell Name Configuration''' -- For "Enter AFS cell name" use `hcoop.net`. The rest of the defaults are sound. 1. '''AFS Credentials Configuration''' -- These defaults are good unless you would prefer to launch the AFS client manually. |
1. '''Choose Setup Type''' -- select ''IFS Based Client''. <<BR>> {{attachment:openafs-1.png}} 1. '''Configure AFS Client''' -- For "Default Cell" use `hcoop.net`. The rest of the defaults are sound. <<BR>> {{attachment:openafs-2.png}} |
| Line 30: | Line 30: |
= Post-Install Configuration = Assuming you allowed the AFS client to start at boot, you will be presented with the prompt below this paragraph. If you did not, then navigate into the Start Menu and open the AFS Client. attachment:afs_obtain_new_afs_tokens.png `hcoop.net` should be the AFS cell. Enter only your HCoop username and your Kerberos password. Press enter. If successful, you will notice that in your system tray a lock icon will be clearly visible without any red markings. Now click on that lock and the following dialog should appear but tailored to your user credentials: attachment:afs_show_tokens.png Click on the ''Driver Letters'' tab and then click the ''Add'' button at the bottom of the dialog so that you see this: attachment:afs_map_drive_letter.png As the screen capture shows, you can enter in the location of your home directory. If your username is ''test'' then your AFS home directory is at `/afs/hcoop.net/user/t/te/test`. Click OK. Now go to ''My Computer'' and see if there is a new drive icon. It may well be named '''auto''n''''', where n is an integer. It may also be named whatever you provided to the ''Submount'' editbox (see above). Now you should have access to AFS using explorer or any software such as text editors. |
|
| Line 54: | Line 35: |
== AFS Worked, But Now it Doesn't == Sometimes when a computer goes to sleep and then resumes, the AFS service will not work. This may also be the case in other situations. That said, the first step to solving AFS problems is to stop and start the AFS service using the AFS Client. 1. Click on the lock icon in the system-tray. 1. Click on the AFS Client ''Advanced Tab''. 1. Click on ''Stop Service'' and wait a few moments. 1. Click ''Start Service''. 1. If necessary, re-log in using AFS Client. You should now be ready to use your AFS shares. Again, please note that you must have appropriate privileges to stop and start services. == AFS Never Worked! == Please check your software and hardware firewall configurations. To be sure that your software firewall is not blocking the client, stop and restart the service. Your software firewall may then catch it and prompt. Although the service may start at boot, when you log-in, the software firewall may block it by default. Finally, ensure the following UDP ports are open: 7000-7007. You may want to uninstall and reinstall OpenAFS and retry these installation directions. Check the Network Identity Manager to be sure the realm is HCOOP.NET (yes, it must be ALL CAPS). In general, HCoop support cannot troubleshoot your system troubles, so please do not submit a Bugzilla ticket unless you're sure our servers are misbehaving. However, members in our IrcChannel will likely be happy to assist, though you may need to be patient while waiting for someone to respond. ---- CategoryMemberManual CategoryNeedsWork |
This is the chapter of the MemberManual that describes how to install the OpenAFS client on Windows.
Contents
Please note that OpenAFS runs a service so you must have a user account on Windows that allows management of services. For example, the powerusers group on Windows XP has such privileges but the default limited users account does not.
Software to Download
You will need to download the latest versions of the following software:
Heimdal Kerberos 1.6.x.x - https://www.secure-endpoints.com/heimdal/#download. - According to the OpenAFS guide, MIT Kerberos has stability issues on Windows 7/8.
Network Identity Manager 2.0 - https://www.secure-endpoints.com/netidmgr/v2/index.html
OpenAFS Client 1.7.x - download page.
Installation
Kerberos
First, install Kerberos. All defaults are appropriate.
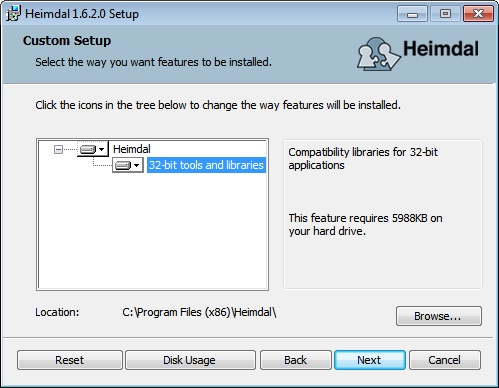
Then, modify your krb5.conf (in %SystemDrive%\ProgramData\Kerberos) and add allow_weak_crypto = true under [libdefaults].
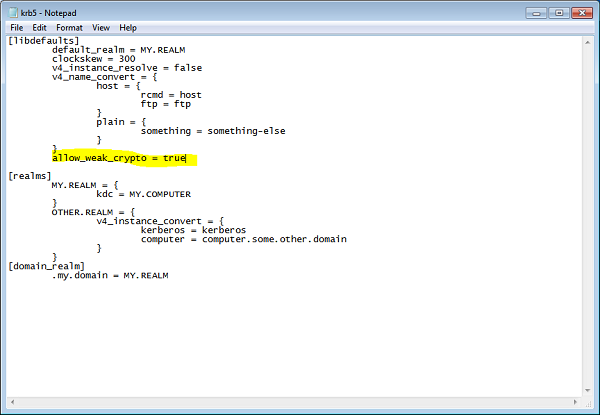
Network Identity Manager
A Typical installation is appropriate. OpenAFS will install a plugin to this that will assist you in managing your AFS tokens.
OpenAFS
Install OpenAFS and input the following when the appropriate dialog prompts:
Choose Setup Type -- select IFS Based Client.
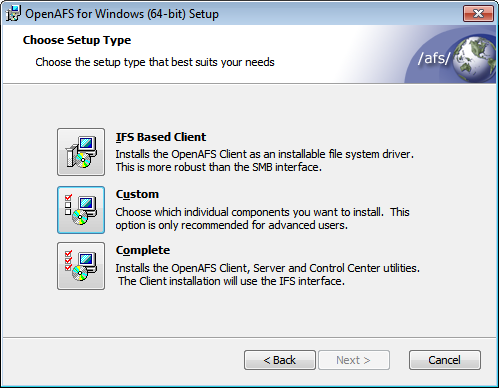
Configure AFS Client -- For "Default Cell" use hcoop.net. The rest of the defaults are sound.
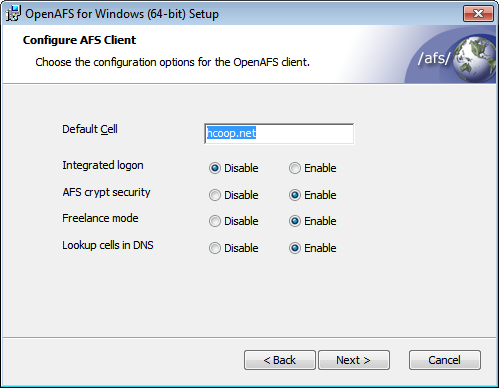
- Proceed with the installation and reboot.
Hints and Tips
If you are using Explorer to view your AFS share, your right-click on file or folder context menu will have a new entry called AFS. Within this sub-menu, you will find tools that allow changing of Access Control Lists (permissions), creating new mount points, and more. With this context menu, it is possible that you won't have to ever use the command-line to manage your share!
Troubleshooting
AFS Worked, But Now it Doesn't
Sometimes when a computer goes to sleep and then resumes, the AFS service will not work. This may also be the case in other situations.
That said, the first step to solving AFS problems is to stop and start the AFS service using the AFS Client.
- Click on the lock icon in the system-tray.
Click on the AFS Client Advanced Tab.
Click on Stop Service and wait a few moments.
Click Start Service.
- If necessary, re-log in using AFS Client.
You should now be ready to use your AFS shares. Again, please note that you must have appropriate privileges to stop and start services.
AFS Never Worked!
Please check your software and hardware firewall configurations. To be sure that your software firewall is not blocking the client, stop and restart the service. Your software firewall may then catch it and prompt. Although the service may start at boot, when you log-in, the software firewall may block it by default. Finally, ensure the following UDP ports are open: 7000-7007.
You may want to uninstall and reinstall OpenAFS and retry these installation directions. Check the Network Identity Manager to be sure the realm is HCOOP.NET (yes, it must be ALL CAPS). In general, HCoop support cannot troubleshoot your system troubles, so please do not submit a Bugzilla ticket unless you're sure our servers are misbehaving. However, members in our IrcChannel will likely be happy to assist, though you may need to be patient while waiting for someone to respond.
